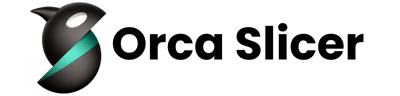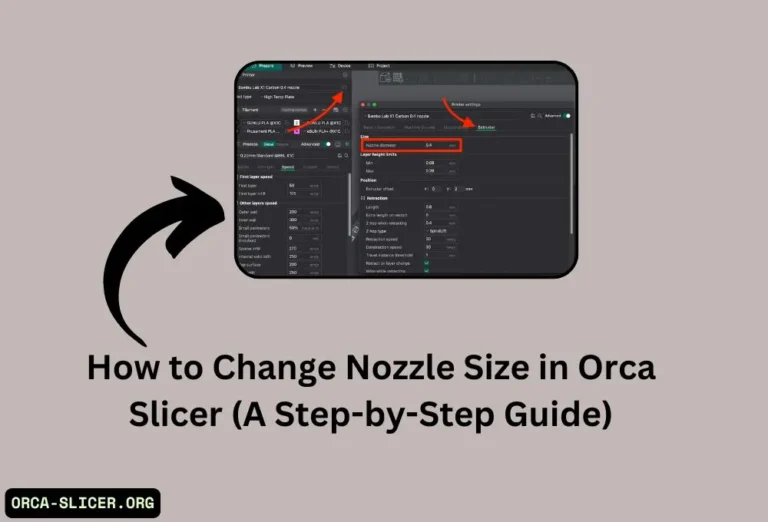How to Fix Orca Slicer Temp Tower Not Working (Full Guide)
The Temp Tower is a key test model in 3D printing because it lets you test what the optimal printing temperature should be for a variety of materials. At times, though, the Orca Slicer Temp Tower doesn’t function right and results in failed prints or incorrect temperature changes.
There can be many possible reasons that the Temp Tower isn’t working as it should, which may range from user settings, being incompatible with your firmware, G-code errors, print head physical problems, etc.
The Temp Tower test is meant to show the ideal extrusion temperature by extruding one layer at a time with various temperatures, but when the Temp Tower is not acting right, it completely throws off your 3D print process. If your Orca Slicer Temp Tower not working, read this article to find out the reasons why that is happening.
Orca Slicer Temp Tower Not Working? Here’s How to Solve It
1. Incorrect Temperature Settings in Orca Slicer
The most common problem that can impair Temp Tower operation in Orca Slicer is inappropriate temperature settings. In Orca Slicer, as mentioned above, you can specify multiple temperatures for each layer. During operation, in case the settings are not correctly set, the printer won’t switch temperature at the right layers and ultimately the Temp Tower will not work.
To ensure correct settings:
2. G-code Issues: Inconsistent Temperature Commands
The G-code created by Orca Slicer is the code that instructs your 3D printer to make the print. If there’s a problem in the G-code, such as missing temp changes, or wrong formatting, the Temp Tower doesn’t change temperatures. So, your layers will all print at the same temperature and the test is rendered useless.
To address this:
3. Firmware Compatibility and Printer Settings
Another aspect that may affect the performance of your Temp Tower is the firmware of your 3D printer. If it is an outdated version of a 3D printer firmware, it might not support all of the features in Orca Slicer, such as the capability to alter temperatures during printing. At the same time, your printer might have been configured to disregard temperature changes, which hinders the Temp Tower from working effectively.
Here’s what you can do:
4. Improper Cooling or Print Speed
Temperature tests rely upon a true temperature drop and regulated printing conditions. If your cooling fans or print speed settings are improperly configured, it can significantly impact how the filament is at temperature. Excessive cooling (or cooling fan speed) can lead to warping, while inadequate cooling can cause the filament to over-extrude.
To optimize cooling settings:
5. Printer Hardware Issues
Sometimes, the issue of the Temp Tower not working in Orca Slicer is due to hardware issues. Bad extruders, unevenly heated beds, or stable good temperature sensors can all impact the printer’s capacity to provide stable temperatures during the print duration.
Here’s what to inspect with your hardware:
Read Also: How to Change Filament in Orca Slicer (Easy Guide)