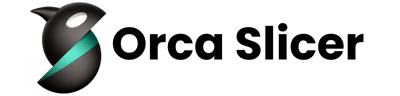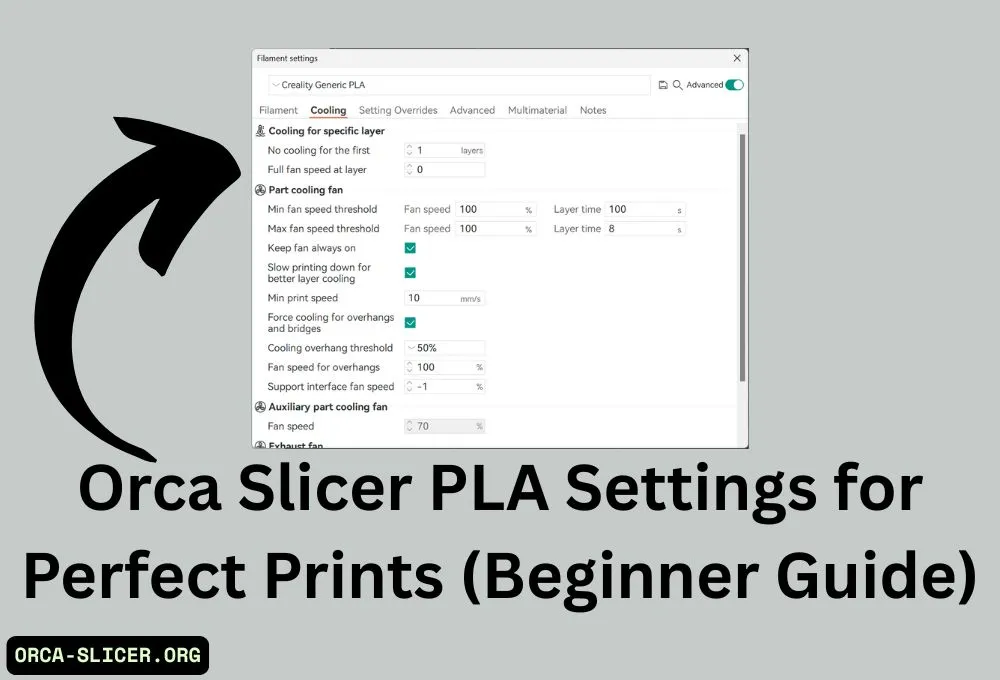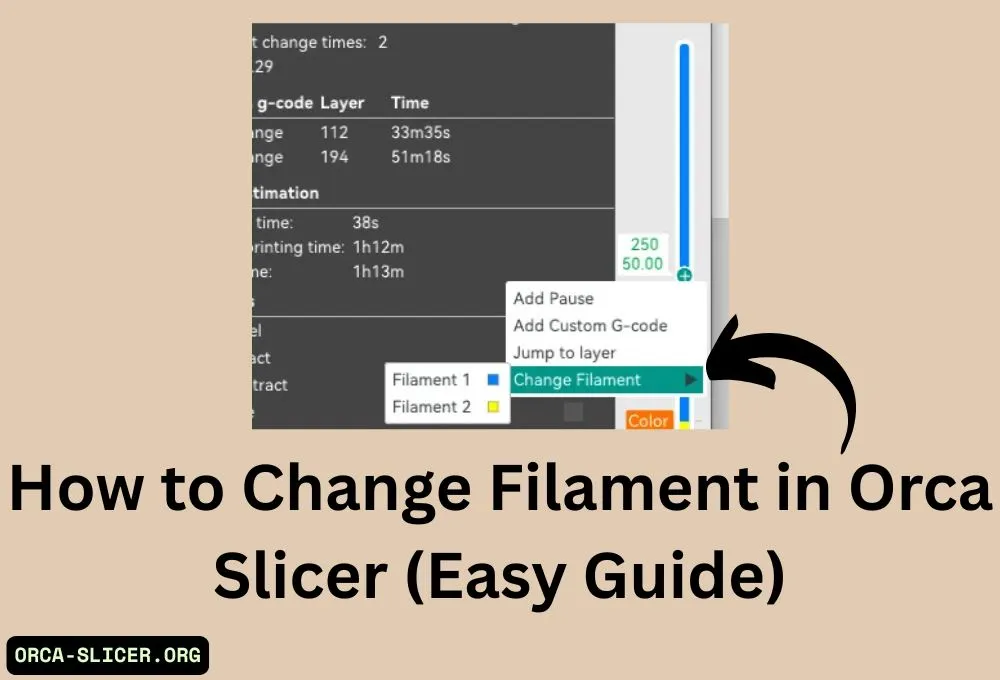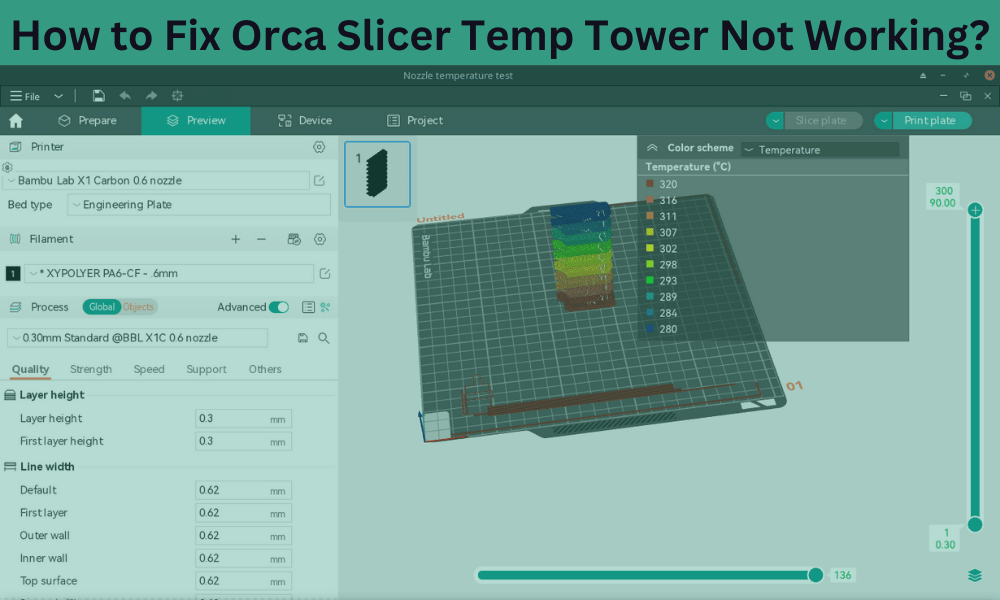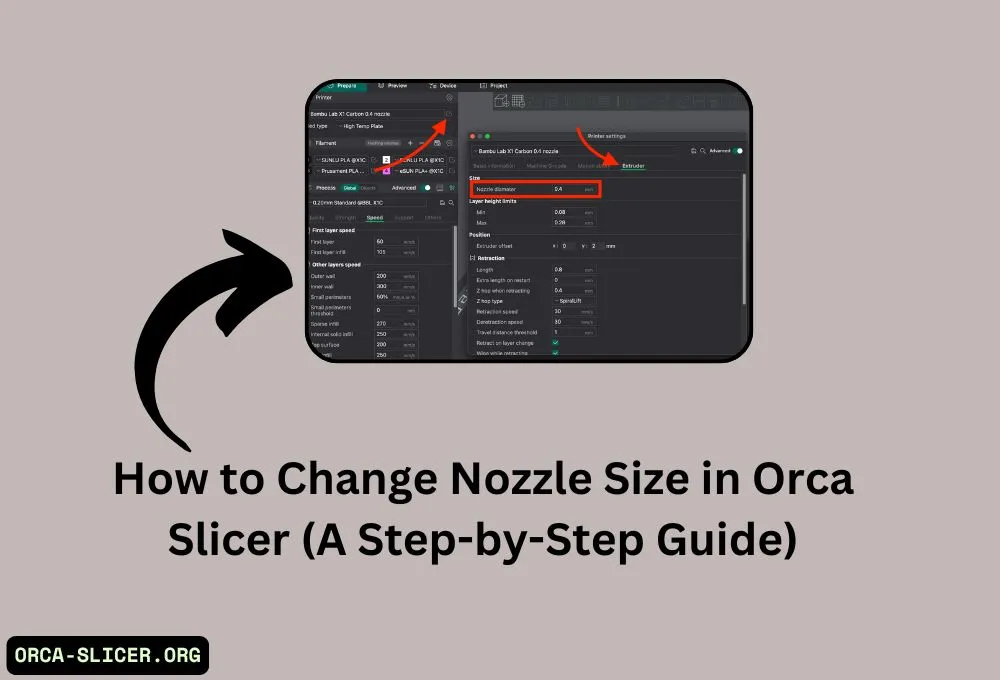Download Orca Slicer » 3D Printing Slicer (2025)
If you enjoy using a 3D printer, selecting the best slicing software can make a difference in how effectively and efficiently you print. Orca Software is an open-source slicer based on PrusaSlicer. It features powerful technologies for Bambu Lab printers and other FDM machines. Unlike most slicers, Orca offers increased flexibility and a smooth user experience, resulting in higher print quality.
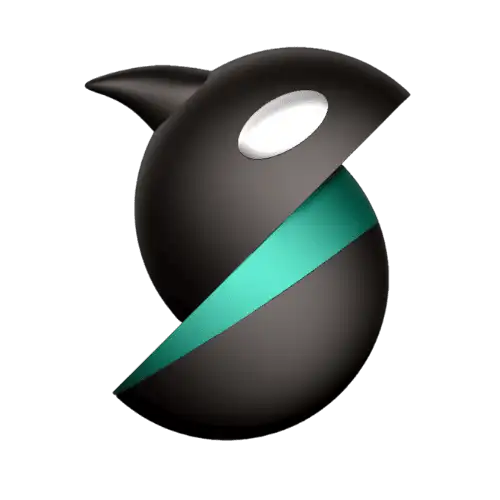
One of the most prominent features of Slicer that sets it apart is its innovative auto-orientation feature, which optimally positions models so that printing failures are reduced. The software also sets adaptive layer heights, allowing print detailing while keeping print time at a minimum.
With the integration of AI technology, the Orca becomes an easy-to-use alternative to Bambu Studio and other slicers for both professionals and hobbyists. Its control features and settings are optimized to help users achieve better results with less work. If you want to elevate your experience with 3D printing, then Orca Software is something you need to look into.
Key Features
Advanced slicing algorithm
AI integration for error detection
Smart auto-orientation
Adaptive layer heights
Custom print profiles
Multi-material printing
Multi-plate printing
Precise wall printing
What is an Orca Slicer and Why Choose it?

Orca is a 3D printing slicer software that you can install on your computer or laptop to start 3D model printing. This software converts 3D models into G-code which a 3D printer understands. It’s easy to download software that can be controlled offline and with AI integration and cloud-based platforms you can also monitor and manage it remotely.
If you are looking to start 3D printing this software is extremely useful. This open-source slicer makes the printing process easy and improves the work quality. The AI error detection, adaptive layer heights, and remote printing make it stand out. At the same time, the cloud-based integration without other platforms like Obico, Klipper, and OctoPrint makes the workflow efficient.
|
Feature |
Orca Software |
Cura |
Prusa Slicer |
Bambu Studio |
Super Slicer |
|---|---|---|---|---|---|
|
User-friendly |
Very Easy to Use |
Easy to Use |
Easy to Use |
Easy to Use |
Moderate |
|
Pre-configured Profiles |
Many Available |
Many Available |
Many Available |
Limited |
Many Available |
|
Wireless Printing |
Yes (Obico, Klipper, OctoPrint) |
No |
No |
Yes (Bambu Lab) |
No |
|
Advanced Settings |
Highly Customizable |
Yes |
Yes |
Limited |
Yes |
|
AI Error Detection |
Yes (AI-powered) |
No |
No |
No |
No |
|
Open Source |
Yes |
Yes |
Yes |
No |
Yes |
|
Multi-Material Support |
Yes (AMS integration) |
Limited |
Limited |
Yes (AMS integration) |
Limited |
|
Customizability |
High |
High |
High |
Moderate |
High |
|
Cloud Integration |
Yes (Cloud-enabled) |
No |
No |
Yes (Bambu Cloud) |
No |
What’s New in Orca Software?
If you have been waiting eagerly for what new features could enhance your 3D printing experience, the latest update of Orca Software is ready to meet your expectations. With the latest version of Orca Software, you can now access powerful new integrations and advanced tools that increase your efficiency.
These improvements increase usability whether you are remotely printing, multitasking, or dealing with high-level print refinement tasks making Orca Software indispensable for any 3D Printing lover. Let’s explore the new features together.
Read Also: Orca Slicer Not Working? (Complete Guide)
Seamless Obico Integration – Remote Control & AI Monitoring
The latest update to Orca Slicer features integration with Obico, making it possible to control your 3D printer from anywhere in the world. Now you can:
Manage your printer remotely via Obico. With AI monitoring you can start, pause, or stop prints from anywhere.Title
Get live webcam feeds and track progress from your phone or PC for real-time monitoring.
Receive alerts about print failures and let Obico pause or stop prints automatically to avoid wasting filament.
Advanced AI detects issues during print, including spaghetti failures and first-layer inconsistencies.
Extended Wireless Printing Functionality
Now Orca Software improves compatibility with well-known wireless printing services, such as:
Bambu Lab Cloud
Enhanced cloud printing reliability for Bambu printers.
Klipper (Mainsail & Fluidd)
Orca Software is not compatible with the Klipper and you can easily send G-code and control settings via Wi-Fi.
OctoPrint
The advanced features of cloud management for printers enhance productivity.
Step-by-Step Instructions: How to Download and Install Orca Slicer
Before downloading Orca Software make sure your specific drive has at least 500 MBs space. The software size is different for Linux, Mac, and Windows. You can download this software on any system you have however the installation process might be a little different.
Step1: Download Orca Slicer
For Windows
Click on the Download for Windows button below or visit the GitHub Page. However, for a new person GitHub page layout is complex so you can click on download for Windows on this page. The software will be downloaded in .exe file.
For Mac
To download for Mac click on the “Download for Mac” button and the software will start downloading with a .dmg file.
For Windows
Click on the “Download for Linux” button and the software will start downloading as a .applmage file.
Step 2: Install the Orca Software
For Windows
Once the file is downloaded double click the .exe file to start the installation process. Then follow the on-screen steps to finish the installation process.
For Mac
Open the .dmg file drag Orca software into your Application folder and finish the installation process.
For Linux
After downloading the file, either double-click on the .applmage file or use the terminal to start the installation process.
Step 3: Launch and Set Up the Orca Software
Once you finish the installation process, open the Orca Software. For the first time, the setup wizard will guide you through the configuration steps. Then select your region and follow the on-screen prompts for a smooth setup.
Once you’re done with the on-screen setup wizard and permissions you are ready to start slicing with the Orca Software.
Download the Orca Slicer Latest Version (OrcaSlicer V2.2.0)
|
Operating System |
Windows 7 or newer |
|
Processor |
Intel Core i3 or similar |
|
Memory |
4 GB RAM or more |
|
Storage |
500 MB free space |
|
Graphics |
DirectX 11 compatible |
|
Size |
111 MB |
|
Operating System |
macOS 10.13 or newer |
|
Processor |
Intel Core i3 or similar |
|
Memory |
4 GB RAM or more |
|
Storage |
500 MB free space |
|
Graphics |
GPU compatible with Metal |
|
Size |
163 MB |
|
Operating System |
Windows 7 or newer |
|
Processor |
Intel Core i3 or similar |
|
Memory |
4 GB RAM or more |
|
Storage |
500 MB free space |
|
Size |
111 MB |
How to Use Start 3D Printing with Orca Software: A Simple Setup Guide
Now that you’ve downloaded and installed Orca Software, you’re just a few steps away from using your 3D Modeling software. Before working on Orca Software you need to follow a few steps.Whether you’re new to 3D printing or an experienced maker, Orca Software simple interface and powerful features will help streamline your printing process.
Here are easy steps on how to start using Orca Software professionally.
1. Set Up Your Printer
- Choose Your Printer: Orca Software has a few pre-set profiles to choose between popular 3D printers. Just pick one printer from the list and the Orca software will automatically connect with the settings. You can choose between Bambu Lab X1 Carbon, Prusa, Creality, and more.
- Set Up Your Filament: Select the filament you plan to use, and Orca Slicer will adjust the print settings, including temperature, speed, and more. If you need extra flexibility, you can manually adjust these settings, too.
- Connect Wirelessly: To set up a printer you do not need any wire work. Even an SD card or USB drive is not required. If you have a Bambu Lab printer, you can use Wi-Fi to send print files. This wireless feature makes it a convenient option to start printing without physical gadgets.

2. Slicing Your Model
Now that your printer is set up, it’s time to slice your 3D model and get it ready for printing.

- Create a New Project: To begin, simply click on “New Project” and drag your 3D model into Orca Software. It will automatically position itself on the build plate. You can easily resize, rotate, or move it around to fit the print area as required.
- Adjust Your Settings: Orca Software makes it easy to adjust the settings. You can customize layer height, infill density, print speed, and more. While the default settings will work perfectly for most prints, you have the option to tweak them if you need to fine-tune your print for specific needs.
- Slice Your Model: Once you’re happy with the settings, hit the “Slice Plate” button. Orca will process the model and generate the G-code file, which is the blueprint for your printer. You can preview the layers to make sure everything looks good before you start printing.
- Send to Printer: After slicing, you have multiple options to send the G-code to your printer. You can either export it to an SD card or USB drive, or if your printer supports wireless options like OctoPrint, Klipper, or Bambu Lab, you can send the file directly over Wi-Fi. If you’re using Obico, you can also monitor your print remotely and make adjustments on the fly.
This process ensures your 3D model is prepared perfectly for printing, giving you full control over every aspect of your print.
3. Monitor and Manage Prints
Once you have done all and printing starts, Orca Software has an easy way to track your process so that you can ensure everything is working smoothly. Using Obico integration with Orca you can monitor your printing remotely, access live webcam feeds, and receive real-time printing updates.
In case of any issue, Orca Software will send you a print failure notification. With its AI feature, it will also stop or pause the prints based on the problem.

Frequently Asked Questions
Ready to Print Your First Model?
Now that you have learned the process of Orca Software, you can create high-quality 3D prints automatically. Orca Slicer is an incredible software for both beginners and experts. Its user-friendly interface and easy-to-use customization make it the best choice for 3D modeling.
The advanced technical features like integration with various 3D models, wireless printing, and AI error detection enhance the printing experience. Whether you’re a beginner or a pro user, the platform’s simplicity and rich context of customization options make it a great choice. In addition,thanks to regular updates and community contributions, Orca Software allows you to always use the latest technologies.
So, what are you waiting for? Get started with Orca today and take your 3D printing to the next level.
Latest Posts