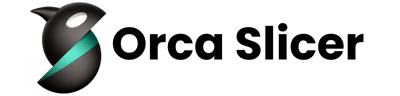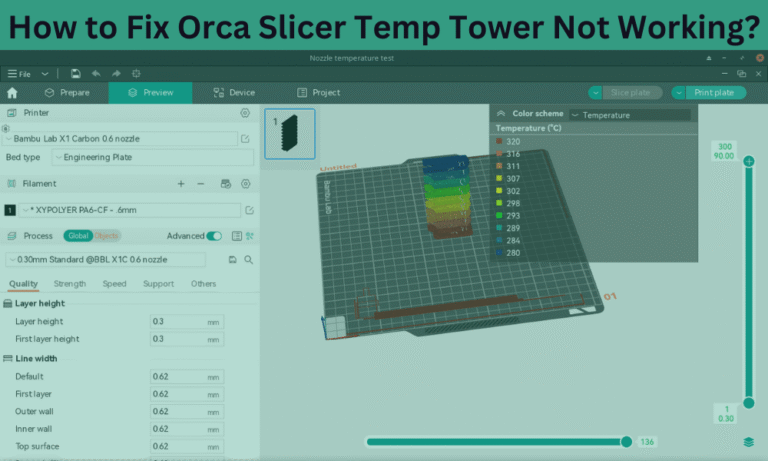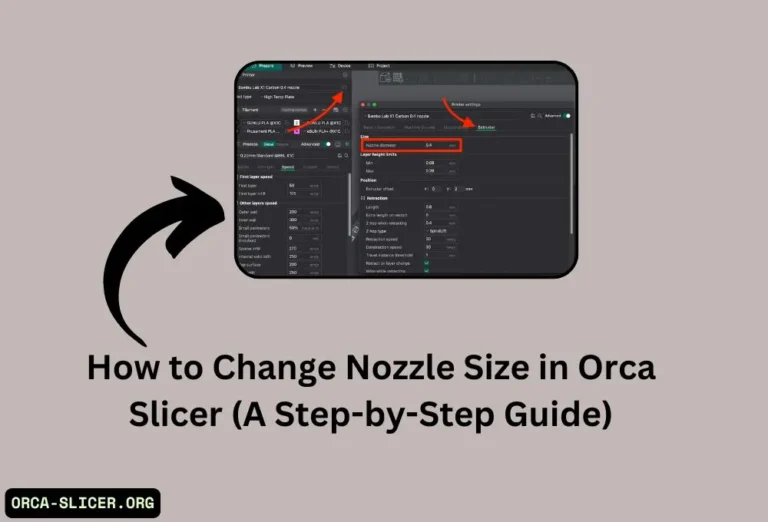Why Orca Slicer Not Working? (Complete Guide 2025)
If you are facing problems with Orca Slicer not working there can be different reasons behind this issue. Some common issues are that it may refuse to open, the software can crash unexpectedly, it may not slice your 3D models, or you might be facing other issues. But do not worry, whatever issue you face must have a solution.
The most common problems that many users face in Orca Slicer are:
Orca Slicer Won’t Open or Crashes on Startup: The software fails to launch or crashes immediately after opening.
Lagging or Freezing While Slicing Models: The program becomes unresponsive, slows down, or freezes when processing 3D files.
Slicing Errors or Failed Print Previews: The slicer generates incomplete or faulty G-code, leading to poor print quality or missing layers.
Connectivity Issues with the 3D Printer: Orca Slicer fails to detect or connect to the 3D printer via USB or WiFi.
Incorrect or Messy Print Outputs: Despite correct settings, prints come out distorted, with adhesion issues, gaps, or excessive stringing.
If you are facing any of these issues are some others, do not uninstall the software just yet. Most problems have simple fixing solutions, and in this article, I’ll walk you through a step-by-step guide on how to fix the Orca Slicer if it’s not working.
1.Orca Slicer Freez or Crash When Handling Large STL Files
One of the most frustrating moments during work is when your software starts freezing or even crashes. It usually happens while working with large or complex STL files. Some common reasons behind this issue are;
- The STL file is too large.
- Your PC lacks the required RAM or process power.
- The software has inefficient slicing algorithms for high-poly models.
- The software cache or temporary files are overloaded.
How to Fix:
- The first thing to do is reduce the complexity of the STL file. To lower the polygon count, you can use third-party software like MeshLab, Blender, or PrusaSlicer.
- Increase your system’s virtual memory for better performance. On your PC go to System settings and increase page file size to increase performance when working on large files.
- If you are running any heavy software in the background shut them all. Heavy software like video editors, web browsers, or other slicers running in the background can consume the system’s power and it can cause freezing or crashing.
Read Also: Latest Orca Slicer 3D Printing Slicer (Download Now 2025)
2. Orca Slicer G-code Generation Errors Causing Failed Prints
If Orca Slicer has issues producing G-code, it is likely that your 3D prints will be misaligned on various layers, incomplete, or have misplaced print head movements. This issue is usually caused by slicer misconfigurations, software bugs, or incompatible settings that interfere with the slicing process.
How to Fix:
- First, ensure that the Orca Slicer setting is compatible with your printer’s specifications. Ensure that you are using the correct printer profile, print speed, temperature, and layer height.
- Ensure that the STL file is free of errors before slicing. Corrupted or non-manifold models can cause inaccurate G-code generation. Tools like Meshmixer and Netfabb can help in repairing the STL file if necessary.
- Outdated firmware and drivers can also cause G-code generation issues. Ensure that you are using the latest version for all drivers and following the system updates.
3. Orca Slicer Won’t Open or Keeps Crashing on Startup
If Orca Slicer keeps crashing immediately after launching then it’s sure that there are some compatibility issues. You might have installed corrupt files or the software is outdated.
How to Fix:
- Make sure that your system is updated and graphics drivers are installed. For Nvidia users, crashing is less likely when using Game Ready drivers as opposed to Studio drivers.
- Monitor the CPU and memory statistics in the Orca Slicer Task Manager to see if the Slicer is not consuming everything. Simplifying models and optimizing system resources will help in increasing system performance when using the Slicer, especially when working with intricate, highly detailed models.
- Windows memory management is also important, so freeing up RAM by closing unnecessary programs is helpful.
- Reducing the triangle count by over 50% can make a significant difference. It’s also a good idea to test the slicing process on a different computer to determine whether the issue is system-specific or related to Orca Slicer’s settings.
4. Orca Slicer Not Connecting to 3D Printers (USB/WiFi Issues)
If you are trying to connect Orca Slicer with a 3D printer via a USB or online but it doesn’t connect, the issue could be related to network errors, incorrect port settings, or firmware problems.
How to Fix:
- First, check that your computer detects the printer. If you are using USB, check the Device Manager (Windows) or System Information (Mac) to see if the printer is listed under “Ports (COM & LPT).” Try another USB cable or port if it is not there or has an error. Also, check that the right baud rate is set in Orca Slicer under Printer Settings; most 3D printers use 115200 or 250000.
- If you are connecting through WiFi, ensure that both the computer and the printer are on the same network and that the router is not blocking devices on the network from talking to each other.
5. Non-Planar Slicing & Layer Shifts in Orca Slicer
Sometimes, you may experience problems regarding unexpected layer heights, printing issues, or even unusual toolpath generation. These problems are typically caused by some geometric problem with the model, slicer configurations, or firmware constraints which greatly limit the achievable print quality.
How to Fix:
- The first step is to upgrade to the beta version of Orca Slicer as non-planar slicing algorithms improve with each update.
- Then ensure non-planar slicing is activated in the settings, and optimize the layer height and extrusion width to guarantee proper alignment between layers.
- Examine your 3D model for non-manifold edges, self-intersections, or other geometric inaccuracies that can be fixed using tools such as Meshmixer or Netfabb and can lead to slices referred to as ‘non-manifold’.
- Make sure your printer’s firmware has non-planar slicing capabilities since some printers need to be upgraded to use more sophisticated motion trajectories.
6. Orca Slicer Not Detecting or Applying Filament Temperatures Correctly
If Orca Slicer fails to recognize or set the filament temperatures inaccurately, it can lead to incorrect heating settings which can disrupt your print. This problem usually stems from incorrectly set filament profiles, buggy software, or an older version of the slicer.
How to Fix:
- Click on the ‘Filament Settings’ tab in the sidebar of the slicer and find the type of filament you are working with. Select it and hit the ‘Edit’ icon to access the ‘Filament Settings’ window.
- Scroll to the sections for ‘Nozzle Temperature’ and ‘Bed Temperature’ and enter the correct figures (i.e. Nozzle: 220°C, Bed: 60°C). After finishing the changes, make sure that you restart Orca Slicer to enforce the changes.
- Check your system for the latest update of Orca Slicer, as previous versions tend to have saving issues where set temperatures cannot be saved properly.
- Moreover, ensure that the appropriate temperatures are being sent to the printer by checking the G-code.
- If the G-code contains temperatures such as 0 degrees Celsius or other nonsensical figures, there is a chance of some software malfunction. In this case, either put in the required temperatures using the printer’s control panel before printing or, if there are no config problems, reinstalling Orca Slicer may resolve the situation.
7. Orca Slicer Resetting Settings and Losing Custom Profiles
Sometimes, Orca Slicer may not save settings or revert your custom profiles. But you can solve this issue with a few settings. Each time the slicer application is opened, it is set to its default settings, meaning all parameters that were previously changed will be lost. This can be disruptive to workflows as you need to change the profile settings repeatedly before each print. Below are some useful fixes.
How to Fix:
- To resolve the issue, make sure to manually save your profile after every change.
- If your software is losing its custom profiles and it resets the previous settings make sure you are using the latest version or Orca Slicer.
- Resetting configuration files is another good option. For Windows go to User/AppData/Roaming/OrcaSlicer.
- For Mac/Linux go to .config/OrcaSlicer and delete all configuration files that might be corrupted.
- Restart the slicer and save the new settings. Furthermore, go to File and then Preferences in Orca Slicer and ensure that the “Auto-sync user presets” option is enabled, allowing your settings to persist between sessions.
Read Also: How to Change Nozzle Size in Orca Slicer (A Step-by-Step Guide)
8. Orca Slicer Missing Filament Types in Preset Library
Choosing between pre-set filament types makes the work process fast. But if Orca Slicer doesn’t show all the types in the preset library it can be frustrating. The issue can arise due to missing configuration, incorrect printer settings, or outdated profiles.
How to Fix:
- The latest versions always include the new filament presets and bug fixes, so make sure your software is always updated.
- Download the missing filament profiles from the official website and import them in the Filament Settings tab.
- Check if your printer profile is correctly set up—some filaments may be hidden if the selected printer does not support them. Switching to a generic profile can sometimes reveal additional options.
- Reset the preset library under File, Restore Defaults, then restart the software.
9. Orca Slicer Facing Stringing and Oozing in Prints
If the Orca Slicer has incorrect retraction settings, high printing temperatures, or improper travel speeds it can cause stringing and oozing. It happens when the filament continues to extrude while the nozzle moves between print sections.
How to Fix:
- In the Orca Slicer go to Printer Settings to edit the retraction distance and speed. For Bowden extruders, start with a retraction distance of 3-6 mm, and for direct drive extruders 1-2 mm. Adjust as needed. Generally, a retraction speed of 25-45 mm/s works best.
- Reduce the printing temperature slightly to prevent excess flow of the filament. A higher filament temperature causes it to flow too readily and increases oozing. Try lowering the temperature to 5°C increments until stringing is minimized.
- You can minimize stringing by enabling Combing Mode or Avoid Crossing Perimeters under Travel Settings. These options prevent the nozzle from making unnecessary periphery movements that can drag filament and create strings.
10. Orca Slicer Not Working Properly on macOS
Mac users frequently suffer from compatibility issues with Orca Slicer resulting in the software crashing, the interface flickering, or the program running at a snail’s pace. Problems with a program like Orca Slicer could arise from macOS security restrictions, hardware compatibility with the device, or lack of optimizations toward macOS.
How to Fix:
- Go to “System Settings”, and give Orca Slicer the required permissions under Full Disk Access in the Privacy & Security section. This grants macOS the ability to execute critical file operations that it was previously blocking.
- Make sure you are using the latest version of the OS and update your graphics drivers as well. Some older models of Mac might face difficulty with OpenGL-based rendering which, causes interface rendering issues on the slicer.
- For users with an Apple Silicon (M1/M2) Mac, run Orca Slicer using Rosetta 2.
Read Also:How to Connect Orca Slicer to Your 3D Printer (A Step-by-Step Guide)
Orca Slicer Performance Optimization Tips
If Orca Slicer is running slow or freezing, these settings can improve performance.
| Issue | Setting to Adjust | Recommended Change |
| Slow slicing on large models | Resolution (Detail Level) | Lower the polygon count or reduce detail in Mesh Simplification |
| UI lag or stuttering | Graphics Rendering Mode | Switch to Low-Quality Rendering in Preferences → Graphics |
| Freezing when generating supports | Support Generation Algorithm | Use Tree Supports instead of traditional ones for complex models |
| Excessive memory usage | Real-time slicing | Disable real-time slicing under Preferences → General |
| Crashes when opening large STLs | Undo History Size | Reduce undo history from Preferences → Advanced Settings |
Best Tips to Avoid Orca Slicer Issues in the Future
| Issue | Prevention Tip |
| Crashing on Startup | Regularly update Orca Slicer to the latest version to ensure bug fixes and stability improvements. |
| Missing Filament Profiles | Always back up your custom profiles and reimport them if you switch versions. |
| Slow Slicing or Freezing | Optimize your models for slicing by reducing polygon count and ensuring they are manifold. |
| Printer Not Connecting | Double-check your printer’s firmware compatibility and update it regularly. |
| Retraction Issues (Stringing) | Test and adjust retraction settings frequently, especially when changing filament types or upgrading hardware. |
| G-code Errors | Regularly review your printer’s G-code compatibility and update firmware when new versions of Orca Slicer are released. |
| Non-Planar Slicing Problems | Validate your model geometry and use simplified test models before moving to more complex prints. |