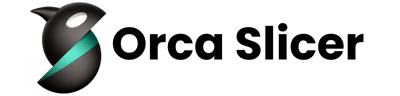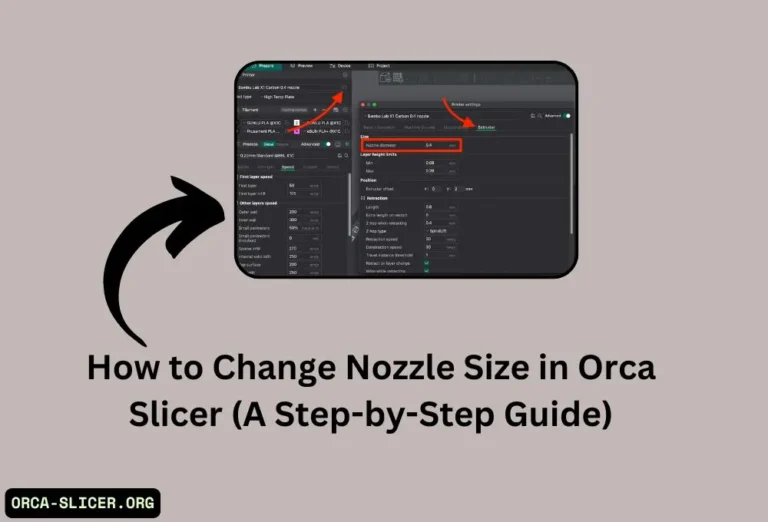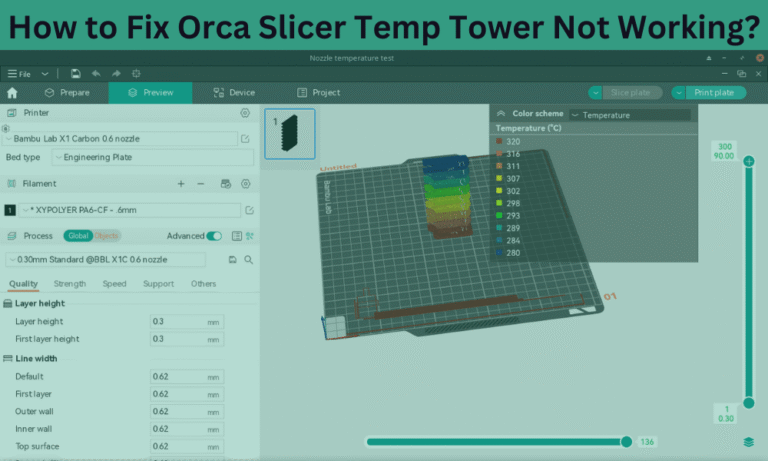How to Change Filament in Orca Slicer (Easy Guide)
Orca Slicer is an excellent tool for 3D printing which gives you precise control over print settings and filament switching. Orca Slicer comes with powerful tools that enable users to perform color transitions and change filament PAM, PETG, ABS, and others. Within the setting you can select the correct filament for different projects which ensures high-quality prints. Knowing the correct method of performing the filament swap prevents errors and improves print efficiency.
This guide covers the step-by-step process of performing a filament change in Orca Slicer with or without utilizing custom filament settings. Following this guide will help you in better control of your prints while avoiding mistakes that may compromise their quality.
Read Also: Latest Orca Slicer 3D Printing Slicer (Download Now 2025)
Step-by-Step Guide to Change Filament in Orca Slicer
Step 1: Open Orca Slicer
Open Orca Slicer on your computer and Set up your 3D printer profile correctly. If you haven’t configured your printer yet, go to printer settings and select the appropriate profile.
Step 2: Load or Import Your 3D Model
After selecting the correct profile, open the slicer and load the 3D model you want to print. Now click on File and then Import Model. You can also drag and drop your STL or 3MF files into the workspace.
Step 3: Open the Filament Section
After importing 3D model into workspace, click on Prepare tab and find the Filament Section. This section contain all the filament settings. From here you can replace an existing filament or create a new custom filament profile.
Step 4: Select a New Filament Type
If you want to change the existing filament or looking to add a new profile follow this.
- Click on the dropdown menu in the filament section.
- You’ll see multiple pre-configured filament options such as PLA, ABS, PETG, and TPU.
- If you are new and have no idea what filament to choose then by default select the PLA option.
- You can also change the filament type anytime by following these steps.
- You can also customize the filament colors for better visualization from the color icon section. You can select your desired shade and preview multi-color prints.
Step 5: Create a Custome Filament Profile
If you frequently switch between different filament settings then you must create a custom filament profile that best suits your needs.
Click on the dropdown menu in the Filament Section.
Scroll down and select Add or Remove Filament.
Click on Custom Filaments, then select Create New.
Enter the filament vendor, material type, and custom settings (temperature, flow rate, etc.).
Save the profile so it appears automatically in future prints.This feature is particularly useful when working with specialty filaments like silk PLA or carbon fiber-infused materials.
How to Add Multiple Filaments in Orca Slicer
If you want to switch between multiple filaments ensure that your printer supports dual extrusion. Here are quick steps how to add another filament in Orca Slicer.
- Click on the “+” sign in the Filament Section.
- Select another filament type from the Menu.
- Adjust temperature, flow rate, retraction, and extrusion settings.
- Switch between filaments for color mixing.
- Label and organize custom filaments to quickly select the correct profile in Orca Slicer.
Using multiple filaments for 3D printing allows for multi-color printing and increases your creativity.
Read Also: Orca Slicer PLA Settings for Perfect Prints (Beginner Guide)
Final Verdict
The Orca Slicer makes changing the filament easy and straightforward so that, if done correctly, both the print quality and error prevention are enhanced. With this guide, you can seamlessly switch between filament settings, set custom filament profiles, and optimize multi-filament prints. Using best practices and avoiding mistakes guarantees smooth operations during printing.